In my previous post we looked at disabling an active directory user account via CMD: http://todaysittips.blogspot.ca/2013/12/deactivating-active-directory-user.html.
Now we will be looking at reactivating the account we disabled.
Start by opening CMD and typing net user bchan /active:yes this will activate the account.
Once you have received "the command completed successfully" you can go to the AD UC wizard and refresh the users section to see that now the arrow pointing down has disappeared. Your account has been reactivated.
Enjoy.
Sunday, 1 December 2013
Deactivating an active directory user account using CMD (Command Prompt) SERVER 2012 R2
Start by accessing CMD (Command Prompt) and have AD UC open just to see it working quicker that logging in and out.
Here we can see CMD open and our AD UC open, we can see our user Brian Chan is active.
Start by navigating to CMD and type: net user bchan /active:no
This will deactivate the account called bchan.
Refresh your AD UC console and you will notice that Brian Chan now has an arrow pointing down, this means his account is now deactivated.
Enjoy!
Disjoin a domain SERVER 2012 R2
In my previous post we looked at joining a domain using your server 2012, today we will be looking at dis-joining a domain.
This is useful for core server installations. Start with opening CMD.
Once CMD has opened type in netdom remove /d:startrun.inet server4 /ud:startrun.inet\administrator /pd:Password123 you will then receive "the command completed successfully" you may now reboot using: shutdown /r /t 0
Once your machine has rebooted you may verify by right clicking on my computer and selecting properties.
Or via CMD by opening the command prompt and typing in: netdom verify /d:startrun.inet server3
This will show you that your computer is not connected to any domain.
Enjoy!
This is useful for core server installations. Start with opening CMD.
Once CMD has opened type in netdom remove /d:startrun.inet server4 /ud:startrun.inet\administrator /pd:Password123 you will then receive "the command completed successfully" you may now reboot using: shutdown /r /t 0
Once your machine has rebooted you may verify by right clicking on my computer and selecting properties.
Or via CMD by opening the command prompt and typing in: netdom verify /d:startrun.inet server3
This will show you that your computer is not connected to any domain.
Enjoy!
Joining a domain using command prompt (CMD) SERVER 2012 R2
Today we will be looking at joining your network domain using CMD and Powershell.
Firstly you will want to assign a static IP address to your server. You can find detailed instructions here: http://todaysittips.blogspot.ca/2013/11/assigning-static-ip-through-powershell.html
After you have assigned a STATIC IP and DNS server open CMD and type in the following: netdom join server4 /domain:startrun.inet /userd:administrator /passwordd:Password123 using this command you will be able to join your network domain.
Now dissecting the command: you are telling your computer: netdom join server4 this is saying join the named computer to my domain. /domain: is telling your computer to join the named domain. /userd: is defining the domain user you would like to join with. and /passwordd: is the password that you have set for domain access.
After you have received "the command completed successfully" message type in shutdown /r /t 0 in order to restart you machine.
Once the machine has restarted you may check that you are part of the domain by right clicking on my computer and going to properties.
Or via CMD by typing in the following command: netdom verify /d:startrun.inet server3
This command verifies your connectivity to the server and which server you are connected to.
Enjoy!
Firstly you will want to assign a static IP address to your server. You can find detailed instructions here: http://todaysittips.blogspot.ca/2013/11/assigning-static-ip-through-powershell.html
After you have assigned a STATIC IP and DNS server open CMD and type in the following: netdom join server4 /domain:startrun.inet /userd:administrator /passwordd:Password123 using this command you will be able to join your network domain.
Now dissecting the command: you are telling your computer: netdom join server4 this is saying join the named computer to my domain. /domain: is telling your computer to join the named domain. /userd: is defining the domain user you would like to join with. and /passwordd: is the password that you have set for domain access.
After you have received "the command completed successfully" message type in shutdown /r /t 0 in order to restart you machine.
Once the machine has restarted you may check that you are part of the domain by right clicking on my computer and going to properties.
Or via CMD by typing in the following command: netdom verify /d:startrun.inet server3
This command verifies your connectivity to the server and which server you are connected to.
Enjoy!
Saturday, 30 November 2013
Creating IFM media for SERVER 2012 R2
Today we will be looking at creating an install media for Server 2012 R2 this will be used when downloading and installing ADDS, this media will help speed up the process as it has all the information from the previous ADDS server.
Here is how it is done:
Firstly go to my computer and on the C drive create a folder, in my case i called the folder ifmbackup.
After we have created our backup folder on the C drive, open CMD or command prompt. Once you have opened CMD type ntdsutil. This will open the ntds shell.
Once this is complete and you you are directed to the ntdsutil: you will want to type in activate instance ntds.
Now once the ntds has been activated and is ready, type ifm, this will direct you to the ifm shell.
once the ifm shell has opened we can begin to type in the command to back up our settings.
You will want to type: create full c:\ifmbackup , this will direct out backup to the folder we have created on the C drive. hit enter and the magic will happen!
Once you have hit enter the backup process will start, once it has completed a message will be displayed on the screen: IFM media created successfully in c:\ifmbackup.
Your media is now ready, keep this media backed up to a thumb drive or a NAS for future use.
Enjoy!
Here is how it is done:
Firstly go to my computer and on the C drive create a folder, in my case i called the folder ifmbackup.
After we have created our backup folder on the C drive, open CMD or command prompt. Once you have opened CMD type ntdsutil. This will open the ntds shell.
Once this is complete and you you are directed to the ntdsutil: you will want to type in activate instance ntds.
Now once the ntds has been activated and is ready, type ifm, this will direct you to the ifm shell.
once the ifm shell has opened we can begin to type in the command to back up our settings.
You will want to type: create full c:\ifmbackup , this will direct out backup to the folder we have created on the C drive. hit enter and the magic will happen!
Once you have hit enter the backup process will start, once it has completed a message will be displayed on the screen: IFM media created successfully in c:\ifmbackup.
Your media is now ready, keep this media backed up to a thumb drive or a NAS for future use.
Enjoy!
Wednesday, 27 November 2013
Creating an organizational unit in active directory users and computers SERVER 2012 R2
We have previously created a USER a GROUP and successfully added out USER the our GROUP, we will now be looking at creating a new organizational unit. An OU is used for exactly what you may think, keeping things organized withing you active directory.
Lets begin.
Navigate to you SERVER MANAGER
Select AD DS and click on you server selecting active directory users and computers.
You will now be presented with the AD UC wizard.
Here you will want to right click on your domain and click NEW followed by ORGANIZATIONAL UNIT.
The window that has appeared will required your OU name, type in the appropriate name and select PROTECT CONTAINER FROM ACCIDENTAL DELETION, i recommend doing this to avoid hours of lost work depending on the size of your organization.
When done click OK
Our OU has now been created!
Enjoy!
Lets begin.
Navigate to you SERVER MANAGER
Select AD DS and click on you server selecting active directory users and computers.
You will now be presented with the AD UC wizard.
Here you will want to right click on your domain and click NEW followed by ORGANIZATIONAL UNIT.
The window that has appeared will required your OU name, type in the appropriate name and select PROTECT CONTAINER FROM ACCIDENTAL DELETION, i recommend doing this to avoid hours of lost work depending on the size of your organization.
When done click OK
Our OU has now been created!
Enjoy!
Creating a new organizational group SERVER 2012 R2
In the previous post we looked at creating a new user, we will now be adding our new user to a group. Groups help you delegate rights to certain users and restrict others.
For example a user that is part of the managers group will have more rights than a user that is part of the finance group.
Lets look at creating a group and adding our user to it.
Start by navigating to the AD UC option in the drop down.
Once the window has opened we can now create a new group.
Just like before select you domain and select USERS from the drop down.
Here you can right click on the open space and select NEW then GROUP.
You will then be prompted to select your options and name your group.
The DOMAIN LOCAL group is a security group that can contain accounts from any domain in the forest. You can give domain local security groups rights and permissions to resources that are only in the same domain where the domain local group is located.
The GLOBAL group can be used in its own domain, in member servers and in workstations of the domain. You can give a global group rights and permissions but a global group can only contain user accounts that are from its own domain.
The UNIVERSAL GROUP contains users, groups, and computers from any domain in its forest as members. Also you can give the universal group rights and permissions on resources in any domain in the forest.
now choose a group scope and select the group type.
SECURITY GROUPS provide an efficient way to assign access to resources on your network.
DISTRIBUTION GROUPS can be used only with e-mail applications such as MS Exchange to send e-mail to groups of users. Distribution groups do not have security-enabled. VERY IMPORTANT: If you need a group to have access to shared resources, create a security group.
Now after you have made your selections and named your group you may click ok to create it.
Our group is now created.
In order to make our user a member of this group you will want to select your user and right click on it selecting ADD TO A GROUP.
You will then be prompted to select the group you would like to add your user to from your domain. type in the name and select check names, the server will automatically find and make sure the typed group is correct.
As soon as the group has been checked select OK.
Then OK again. we have now successfully added out user to the specialists group.
Enjoy!
For example a user that is part of the managers group will have more rights than a user that is part of the finance group.
Lets look at creating a group and adding our user to it.
Start by navigating to the AD UC option in the drop down.
Once the window has opened we can now create a new group.
Just like before select you domain and select USERS from the drop down.
Here you can right click on the open space and select NEW then GROUP.
You will then be prompted to select your options and name your group.
The DOMAIN LOCAL group is a security group that can contain accounts from any domain in the forest. You can give domain local security groups rights and permissions to resources that are only in the same domain where the domain local group is located.
The GLOBAL group can be used in its own domain, in member servers and in workstations of the domain. You can give a global group rights and permissions but a global group can only contain user accounts that are from its own domain.
The UNIVERSAL GROUP contains users, groups, and computers from any domain in its forest as members. Also you can give the universal group rights and permissions on resources in any domain in the forest.
now choose a group scope and select the group type.
SECURITY GROUPS provide an efficient way to assign access to resources on your network.
DISTRIBUTION GROUPS can be used only with e-mail applications such as MS Exchange to send e-mail to groups of users. Distribution groups do not have security-enabled. VERY IMPORTANT: If you need a group to have access to shared resources, create a security group.
Now after you have made your selections and named your group you may click ok to create it.
Our group is now created.
In order to make our user a member of this group you will want to select your user and right click on it selecting ADD TO A GROUP.
You will then be prompted to select the group you would like to add your user to from your domain. type in the name and select check names, the server will automatically find and make sure the typed group is correct.
As soon as the group has been checked select OK.
Then OK again. we have now successfully added out user to the specialists group.
Enjoy!
Creating a new user in active directory users and computers SERVER 2012 R2
If you have been following my previous posts i have shown you how to install AD DS, DHCP Server, DNS server and much more.
If you have installed and configured you active directory server you can now add users! how exciting.
Here is how we do it!
Head over to your SERVER MANAGER and navigate to ACTIVE DIRECTORY USERS AND COMPUTERS.
Once the AD UC window has popped up double click on your domain name to activate the drop down, here you will want to click on the USERS TAB in order to display all the current users.
Right click on the open space and select NEW then navigate to USER
You will then be prompted to enter your user information, here i suggest planning how your users will be logging on, for example i like to use first initial and last name as their username, and click NEXT.
Soon as you have finished setting up your user information, you can configure you PASSWORD and PASSWORD PREFERENCES.
The selections explain themselves. You can select whatever option you would like, there is also the option to disable the account, the reason you would like to do this is for example there may be a temp worker starting soon, or you may have a temp locked down account that you use for training, or other purposes.
Enjoy!
If you have installed and configured you active directory server you can now add users! how exciting.
Here is how we do it!
Head over to your SERVER MANAGER and navigate to ACTIVE DIRECTORY USERS AND COMPUTERS.
Once the AD UC window has popped up double click on your domain name to activate the drop down, here you will want to click on the USERS TAB in order to display all the current users.
Right click on the open space and select NEW then navigate to USER
You will then be prompted to enter your user information, here i suggest planning how your users will be logging on, for example i like to use first initial and last name as their username, and click NEXT.
Soon as you have finished setting up your user information, you can configure you PASSWORD and PASSWORD PREFERENCES.
The selections explain themselves. You can select whatever option you would like, there is also the option to disable the account, the reason you would like to do this is for example there may be a temp worker starting soon, or you may have a temp locked down account that you use for training, or other purposes.
Enjoy!
Delete and recover a user in active directory after enabling the recycle bin server 2012 R2
In my previous post i enabled the active directory recycling bin which is our safety net from losing accidentally deleted users.
I will now show you how to go about deleting and recovering a user.
Firstly head over to your server manager and select you server.
Right click and select active directory users and computers.
Once you have done this you will be presented with the active directory users and computers window.
Here you will select the user or users you would like to delete and right click on them selecting delete from the drop down. you will then be prompted to confirm, now at this point all the click happy people will select YES without reading and oh no my user has been deleted :(
Fear not as we have enabled the recycling bin and it has been stored there waiting to be restored.
Now lets restore our deleted users, in order to restore a deleted user you must exit the active directory window and head back to you server manager.
Now select tools at the to right hand side and select ACTIVE DIRECTORY ADMINISTRATIVE CENTER.
Once you have selected the above, the active directory administrative center will appear.
Here select your domain in this case mine is called startrun and scroll down to DELETED OBJECTS.
Double click on DELETED OBJECTS and you will be directed to the recycling bin.
In the recycling bin you will have a list of all deleted accounts, select the account you would like to restore and right click on it. Now you can either restore it or restore this user to a certain folder in you directory.
If you select restore too you will be prompted to choose the folder you would like to restore this user too. this makes things so easy.
Once you have selected the folder you would like click ok and your user will be restored there.
Now to test go back to your ACTIVE DIRECTORY USERS AND COMPUTERS and select the folder you have chosen to restore too, your user should now be back.
Enjoy.
I will now show you how to go about deleting and recovering a user.
Firstly head over to your server manager and select you server.
Right click and select active directory users and computers.
Once you have done this you will be presented with the active directory users and computers window.
Here you will select the user or users you would like to delete and right click on them selecting delete from the drop down. you will then be prompted to confirm, now at this point all the click happy people will select YES without reading and oh no my user has been deleted :(
Fear not as we have enabled the recycling bin and it has been stored there waiting to be restored.
Now lets restore our deleted users, in order to restore a deleted user you must exit the active directory window and head back to you server manager.
Now select tools at the to right hand side and select ACTIVE DIRECTORY ADMINISTRATIVE CENTER.
Once you have selected the above, the active directory administrative center will appear.
Here select your domain in this case mine is called startrun and scroll down to DELETED OBJECTS.
Double click on DELETED OBJECTS and you will be directed to the recycling bin.
In the recycling bin you will have a list of all deleted accounts, select the account you would like to restore and right click on it. Now you can either restore it or restore this user to a certain folder in you directory.
If you select restore too you will be prompted to choose the folder you would like to restore this user too. this makes things so easy.
Once you have selected the folder you would like click ok and your user will be restored there.
Now to test go back to your ACTIVE DIRECTORY USERS AND COMPUTERS and select the folder you have chosen to restore too, your user should now be back.
Enjoy.
Enabling active directory recycling bin in server 2012 R2
Many users are not aware that active directory users and computers actually has a recycling bin. This feature is to aid in accidental deletion of a user in your active directory. An important thing to remember is that once this recycling bin is enables, it can never be disabled and will always keep deleted users.
There are some advantages to this, one being in a large corporate setting if you delete a user because they left the company, all is not lost and if they ever return or you need some information from this user you can just go in and recover it.
Lets try it out.
You will want to start but going to SERVER MANAGER and select Active directory administrative center.
Once active directory administrative center has popped up select your domain, in this case mine is called startrun, and navigate to the left middle section selecting ENABLE RECYCLE BIN.
Enjoy!
There are some advantages to this, one being in a large corporate setting if you delete a user because they left the company, all is not lost and if they ever return or you need some information from this user you can just go in and recover it.
Lets try it out.
You will want to start but going to SERVER MANAGER and select Active directory administrative center.
Once active directory administrative center has popped up select your domain, in this case mine is called startrun, and navigate to the left middle section selecting ENABLE RECYCLE BIN.
Enjoy!
Sunday, 24 November 2013
Activating and deactivating a Global Catalog on Server 2012 R2
Just wanted to show you how to quickly activate or deactivate the Global Catalog on your server.
Firstly you will navigate to your SERVER MANAGE and access you AD DS.
Select you server and right click in order to access the list of AD DS features.
Once you are on this List navigate to ACTIVE DIRECTORY SITES AND SERVICES and click.
now you will be presented with your AD SS wizard, here you wil want to drop down until you arrive at your servers and see NTDS SETTINGS.
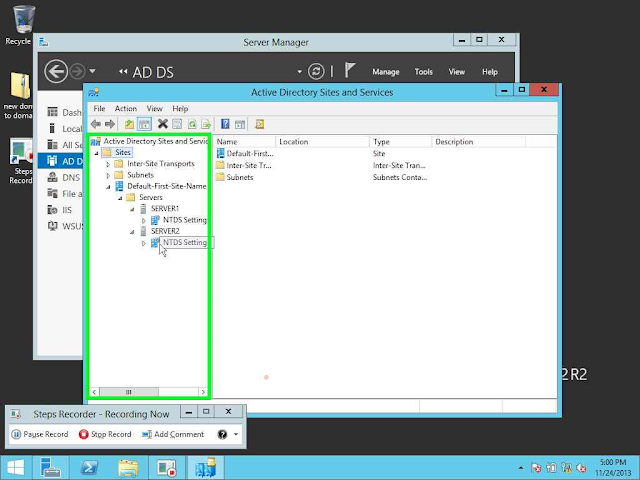
Here you will want to right click and select properties. In addition you can enable or disable the global catalog this way on all the servers as they will be populated here if they are a member of the same domain.
After you have selected properties you will have NTDS settings properties window appear here you can select to enable or disable the Global Catalog, the way you do this is by checking the box to enable or uncheck the box to disable and click apply.
That's all there is to it. Enjoy!
Firstly you will navigate to your SERVER MANAGE and access you AD DS.
Select you server and right click in order to access the list of AD DS features.
Once you are on this List navigate to ACTIVE DIRECTORY SITES AND SERVICES and click.
now you will be presented with your AD SS wizard, here you wil want to drop down until you arrive at your servers and see NTDS SETTINGS.
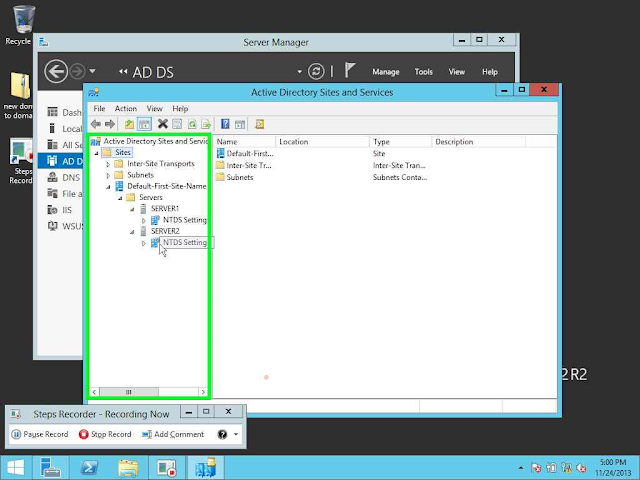
Here you will want to right click and select properties. In addition you can enable or disable the global catalog this way on all the servers as they will be populated here if they are a member of the same domain.
After you have selected properties you will have NTDS settings properties window appear here you can select to enable or disable the Global Catalog, the way you do this is by checking the box to enable or uncheck the box to disable and click apply.
That's all there is to it. Enjoy!
Adding a seperate domain controller on server 2012 to a domain
Configuring a separate domain controller on a domain has many benefits, some of these benefits include load balancing, when one domain controller is getting to overwhelmed there is always the option of adding a second domain controller a separate server that can communicate and share information with the primary domain. And this is what i will be showing you how to do today.
Firstly you must check your NIC (network interface card settings) it is recommended that you have a static ip address assigned to your NIC along with the current DNS SERVER address. Here you may see how to check NIC settings: http://todaysittips.blogspot.ca/2013/11/discover-your-current-nic-network.html
Secondly you will want to connect your new server to you current DOMAIN if you do not currently have it connected. This is how to connect to your current domain: http://todaysittips.blogspot.ca/2013/11/connecting-windows-server-2012-r2-to.html
Now after we have done the above we need to install AD DS and DNS server on the server you will to set up the domain controller on.
My previous blog shows how this is done through add roles and features.
http://todaysittips.blogspot.ca/2013/11/installing-ad-ds-active-directory.html
Once you have installed AD DS and the DNS server you will want to navigate to you SERVER MANAGER and click MORE at the top right hand corner under tasks.
You will now be directed to the ALL SERVERS TASK DETAILS, here the post deployment config can be accessed.
Click on promote this server to a domain in order to begin the configuration process.
Once you have started the config this is what will be displayed, here you have 3 main choices, ADD A DOMAIN CONTROLLER TO AN EXISTING DOMAIN, ADD A NEW DOMAIN TO AN EXISTING FOREST AND ADD A NEW FOREST.
In this case we will be choosing: ADD A DOMAIN CONTROLLER TO AN EXISTING DOMAIN. This choice will allow us to create our second server as a domain controller within your currently configured and active domain.
After you have made your selection if you have done the above steps correctly and are connected to your current domain you should see it written in the text box, you will now want to skim down to the CHANGE box and click on it, you will then be presented with a pop up asking for your username and password.
Here you will enter the USERNAME and PASSWORD of your currently configured domain and click OK.
Your credentials will be activated and you will now be able to continue the configuration process by clicking NEXT.
Here you will be asked to select where the DESTINATIONS should be set, i recommend changing the destination of your LOG FILES to a NAS or other storage device for safe keeping.
Firstly you must check your NIC (network interface card settings) it is recommended that you have a static ip address assigned to your NIC along with the current DNS SERVER address. Here you may see how to check NIC settings: http://todaysittips.blogspot.ca/2013/11/discover-your-current-nic-network.html
Secondly you will want to connect your new server to you current DOMAIN if you do not currently have it connected. This is how to connect to your current domain: http://todaysittips.blogspot.ca/2013/11/connecting-windows-server-2012-r2-to.html
Now after we have done the above we need to install AD DS and DNS server on the server you will to set up the domain controller on.
My previous blog shows how this is done through add roles and features.
http://todaysittips.blogspot.ca/2013/11/installing-ad-ds-active-directory.html
Once you have installed AD DS and the DNS server you will want to navigate to you SERVER MANAGER and click MORE at the top right hand corner under tasks.
You will now be directed to the ALL SERVERS TASK DETAILS, here the post deployment config can be accessed.
Click on promote this server to a domain in order to begin the configuration process.
Once you have started the config this is what will be displayed, here you have 3 main choices, ADD A DOMAIN CONTROLLER TO AN EXISTING DOMAIN, ADD A NEW DOMAIN TO AN EXISTING FOREST AND ADD A NEW FOREST.
In this case we will be choosing: ADD A DOMAIN CONTROLLER TO AN EXISTING DOMAIN. This choice will allow us to create our second server as a domain controller within your currently configured and active domain.
After you have made your selection if you have done the above steps correctly and are connected to your current domain you should see it written in the text box, you will now want to skim down to the CHANGE box and click on it, you will then be presented with a pop up asking for your username and password.
Here you will enter the USERNAME and PASSWORD of your currently configured domain and click OK.
Your credentials will be activated and you will now be able to continue the configuration process by clicking NEXT.
You will now be able to configure your DOMAIN CONTROLLER OPTIONS, here you will be selecting DNS and GLOBAL CATALOG, this will create your GLOBAL CATALOG server settings.
Enter your desired password and click NEXT.
The next page that appears has your DNS options you will once again click NEXT.
The next step is important as you will now select your main domain controller to do REPLICATION, you will navigate to the drop down box and select your main domain controller server and click NEXT.
Make your desired setting and select NEXT.
The main configuration has been completed now, on this window just check you settings to make sure they are correct and click NEXT.
We have now arrived to our final step, clicking INSTALL and waiting for the server to install and reboot.
Once you have been rebooted log in with your administrators username and password and Enjoy!
Subscribe to:
Comments (Atom)



















































