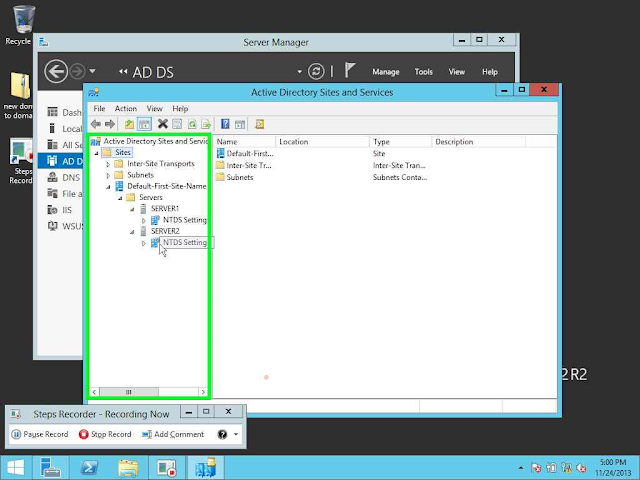Configuring a separate domain controller on a domain has many benefits, some of these benefits include load balancing, when one domain controller is getting to overwhelmed there is always the option of adding a second domain controller a separate server that can communicate and share information with the primary domain. And this is what i will be showing you how to do today.
Firstly you must check your NIC (network interface card settings) it is recommended that you have a static ip address assigned to your NIC along with the current DNS SERVER address. Here you may see how to check NIC settings: http://todaysittips.blogspot.ca/2013/11/discover-your-current-nic-network.html
Secondly you will want to connect your new server to you current DOMAIN if you do not currently have it connected. This is how to connect to your current domain: http://todaysittips.blogspot.ca/2013/11/connecting-windows-server-2012-r2-to.html
Now after we have done the above we need to install AD DS and DNS server on the server you will to set up the domain controller on.
My previous blog shows how this is done through add roles and features.
http://todaysittips.blogspot.ca/2013/11/installing-ad-ds-active-directory.html
Once you have installed AD DS and the DNS server you will want to navigate to you SERVER MANAGER and click MORE at the top right hand corner under tasks.
You will now be directed to the ALL SERVERS TASK DETAILS, here the post deployment config can be accessed.
Click on promote this server to a domain in order to begin the configuration process.
Once you have started the config this is what will be displayed, here you have 3 main choices, ADD A DOMAIN CONTROLLER TO AN EXISTING DOMAIN, ADD A NEW DOMAIN TO AN EXISTING FOREST AND ADD A NEW FOREST.
In this case we will be choosing: ADD A DOMAIN CONTROLLER TO AN EXISTING DOMAIN. This choice will allow us to create our second server as a domain controller within your currently configured and active domain.
After you have made your selection if you have done the above steps correctly and are connected to your current domain you should see it written in the text box, you will now want to skim down to the CHANGE box and click on it, you will then be presented with a pop up asking for your username and password.
Here you will enter the USERNAME and PASSWORD of your currently configured domain and click OK.
Your credentials will be activated and you will now be able to continue the configuration process by clicking NEXT.
You will now be able to configure your DOMAIN CONTROLLER OPTIONS, here you will be selecting DNS and GLOBAL CATALOG, this will create your GLOBAL CATALOG server settings.
Enter your desired password and click NEXT.
The next page that appears has your DNS options you will once again click NEXT.
The next step is important as you will now select your main domain controller to do REPLICATION, you will navigate to the drop down box and select your main domain controller server and click NEXT.
Here you will be asked to select where the DESTINATIONS should be set, i recommend changing the destination of your LOG FILES to a NAS or other storage device for safe keeping.
Make your desired setting and select NEXT.
The main configuration has been completed now, on this window just check you settings to make sure they are correct and click NEXT.
We have now arrived to our final step, clicking INSTALL and waiting for the server to install and reboot.
Once you have been rebooted log in with your administrators username and password and Enjoy!